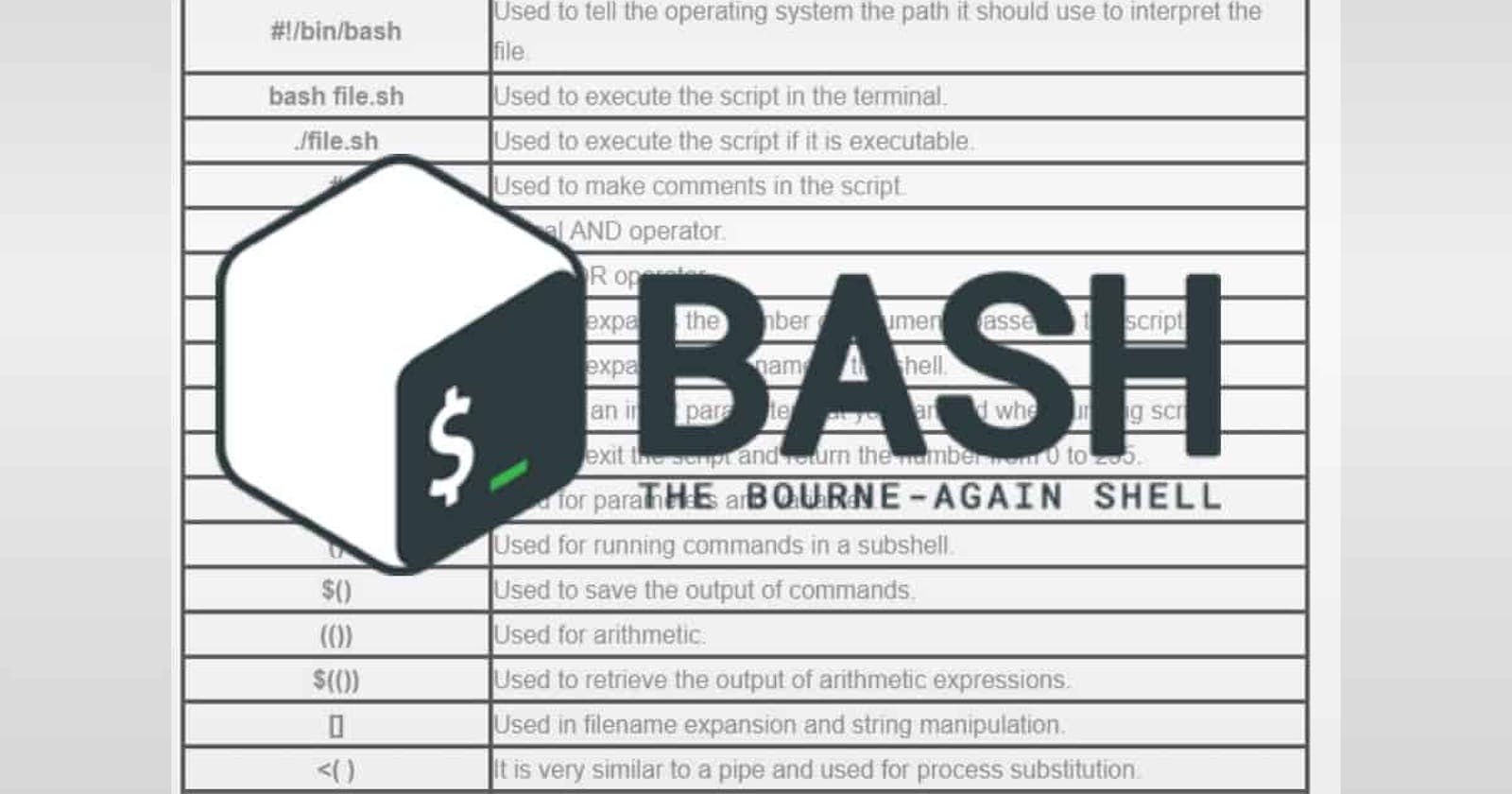Bash is a name of the unix shell, which was also distributed as the shell for the GNU operating system and as the default shell on most Linux distros. Nearly all examples below can be a part of a shell script or executed directly in the shell.
#!/bin/bash #called "Shabang"
##############################################################################
# SHORTCUTS and HISTORY
##############################################################################
CTRL+A # move to beginning of line
CTRL+B # moves backward one character
CTRL+C # halts the current command
CTRL+D # deletes one character backward or logs out of current session, similar to exit
CTRL+E # moves to end of line
CTRL+F # moves forward one character
CTRL+G # aborts the current editing command and ring the terminal bell
CTRL+H # deletes one character under cursor (same as DELETE)
CTRL+J # same as RETURN
CTRL+K # deletes (kill) forward to end of line
CTRL+L # clears screen and redisplay the line
CTRL+M # same as RETURN
CTRL+N # next line in command history
CTRL+O # same as RETURN, then displays next line in history file
CTRL+P # previous line in command history
CTRL+Q # resumes suspended shell output
CTRL+R # searches backward
CTRL+S # searches forward or suspends shell output
CTRL+T # transposes two characters
CTRL+U # kills backward from point to the beginning of line
CTRL+V # makes the next character typed verbatim
CTRL+W # kills the word behind the cursor
CTRL+X # lists the possible filename completions of the current word
CTRL+Y # retrieves (yank) last item killed
CTRL+Z # stops the current command, resume with fg in the foreground or bg in the background
ALT+B # moves backward one word
ALT+D # deletes next word
ALT+F # moves forward one word
ALT+H # deletes one character backward
ALT+T # transposes two words
ALT+. # pastes last word from the last command. Pressing it repeatedly traverses through command history.
ALT+U # capitalizes every character from the current cursor position to the end of the word
ALT+L # uncapitalizes every character from the current cursor position to the end of the word
ALT+C # capitalizes the letter under the cursor. The cursor then moves to the end of the word.
ALT+R # reverts any changes to a command you’ve pulled from your history if you’ve edited it.
ALT+? # list possible completions to what is typed
ALT+^ # expand line to most recent match from history
CTRL+X then ( # start recording a keyboard macro
CTRL+X then ) # finish recording keyboard macro
CTRL+X then E # recall last recorded keyboard macro
CTRL+X then CTRL+E # invoke text editor (specified by $EDITOR) on current command line then execute resultes as shell commands
CTRL+A then D # logout from screen but don't kill it, if any command exist, it will continue
BACKSPACE # deletes one character backward
DELETE # deletes one character under cursor
history # shows command line history
!! # repeats the last command
!<n> # refers to command line 'n'
!<string> # refers to command starting with 'string'
esc :wq # exits and saves script
exit # logs out of current session
##############################################################################
# BASH BASICS
##############################################################################
env # displays all environment variables
echo $SHELL # displays the shell you're using
echo $BASH_VERSION # displays bash version
bash # if you want to use bash (type exit to go back to your previously opened shell)
whereis bash # locates the binary, source and manual-page for a command
which bash # finds out which program is executed as 'bash' (default: /bin/bash, can change across environments)
clear # clears content on window (hide displayed lines)
##############################################################################
# FILE COMMANDS
##############################################################################
ls # lists your files in current directory, ls <dir> to print files in a specific directory
ls -l # lists your files in 'long format', which contains the exact size of the file, who owns the file and who has the right to look at it, and when it was last modified
ls -a # lists all files in 'long format', including hidden files (name beginning with '.')
ln -s <filename> <link> # creates symbolic link to file
readlink <filename> # shows where a symbolic links points to
tree # show directories and subdirectories in easilly readable file tree
mc # terminal file explorer (alternative to ncdu)
touch <filename> # creates or updates (edit) your file
mktemp -t <filename> # make a temp file in /tmp/ which is deleted at next boot (-d to make directory)
cat <filename> # displays file raw content (will not be interpreted)
cat -n <filename> # shows number of lines
nl <file.sh> # shows number of lines in file
cat filename1 > filename2 # Copy filename1 to filename2
cat filename1 >> filename2 # merge two files texts together
any_command > <filename> # '>' is used to perform redirections, it will set any_command's stdout to file instead of "real stdout" (generally /dev/stdout)
more <filename> # shows the first part of a file (move with space and type q to quit)
head <filename> # outputs the first lines of file (default: 10 lines)
tail <filename> # outputs the last lines of file (useful with -f option) (default: 10 lines)
vim <filename> # opens a file in VIM (VI iMproved) text editor, will create it if it doesn't exist
mv <filename1> <dest> # moves a file to destination, behavior will change based on 'dest' type (dir: file is placed into dir; file: file will replace dest (tip: useful for renaming))
cp <filename1> <dest> # copies a file
rm <filename> # removes a file
find . -name <name> <type> # searches for a file or a directory in the current directory and all its sub-directories by its name
diff <filename1> <filename2> # compares files, and shows where they differ
wc <filename> # tells you how many lines, words and characters there are in a file. Use -lwc (lines, word, character) to ouput only 1 of those informations
sort <filename> # sorts the contents of a text file line by line in alphabetical order, use -n for numeric sort and -r for reversing order.
sort -t -k <filename> # sorts the contents on specific sort key field starting from 1, using the field separator t.
rev # reverse string characters (hello becomes olleh)
chmod -options <filename> # lets you change the read, write, and execute permissions on your files (more infos: SUID, GUID)
gzip <filename> # compresses files using gzip algorithm
gunzip <filename> # uncompresses files compressed by gzip
gzcat <filename> # lets you look at gzipped file without actually having to gunzip it
lpr <filename> # prints the file
lpq # checks out the printer queue
lprm <jobnumber> # removes something from the printer queue
genscript # converts plain text files into postscript for printing and gives you some options for formatting
dvips <filename> # prints .dvi files (i.e. files produced by LaTeX)
grep <pattern> <filenames> # looks for the string in the files
grep -r <pattern> <dir> # search recursively for pattern in directory
head -n file_name | tail +n # Print nth line from file.
head -y lines.txt | tail +x # want to display all the lines from x to y. This includes the xth and yth lines.
sed 's/<pattern>/<replacement>/g' <filename> # replace pattern in file with replacement value to std output the character after s (/) is the delimeter
sed -i 's/<pattern>/<replacement>/g' <filename> # replace pattern in file with replacement value in place
echo "this" | sed 's/is/at/g' # replace pattern from input stream with replacement value
##############################################################################
# DIRECTORY COMMANDS
##############################################################################
mkdir <dirname> # makes a new directory
rmdir <dirname> # remove an empty directory
rmdir -rf <dirname> # remove a non-empty directory
mv <dir1> <dir2> # rename a directory from <dir1> to <dir2>
cd # changes to home
cd .. # changes to the parent directory
cd <dirname> # changes directory
cp -r <dir1> <dir2> # copy <dir1> into <dir2> including sub-directories
pwd # tells you where you currently are
cd ~ # changes to home.
cd - # changes to previous working directory
##############################################################################
# SSH, SYSTEM INFO & NETWORK COMMANDS
##############################################################################
ssh user@host # connects to host as user
ssh -p <port> user@host # connects to host on specified port as user
ssh-copy-id user@host # adds your ssh key to host for user to enable a keyed or passwordless login
whoami # returns your username
su <user> # switch to a different user
su - # switch to root, likely needs to be sudo su -
sudo <command> # execute command as the root user
passwd # lets you change your password
quota -v # shows what your disk quota is
date # shows the current date and time
cal # shows the month's calendar
uptime # shows current uptime
w # displays whois online
finger <user> # displays information about user
uname -a # shows kernel information
man <command> # shows the manual for specified command
info <command> # shows another documentation system for the specific command
help # shows documentation about built-in commands and functions
df # shows disk usage
du <filename> # shows the disk usage of the files and directories in filename (du -s give only a total)
resize2fs # ext2/ext3/ext4 file system resizer
last <yourUsername> # lists your last logins
ps -u yourusername # lists your processes
kill <PID> # kills the processes with the ID you gave
killall <processname> # kill all processes with the name
top # displays your currently active processes
lsof # lists open files
bg # lists stopped or background jobs ; resume a stopped job in the background
fg # brings the most recent job in the foreground
fg <job> # brings job to the foreground
ping <host> # pings host and outputs results
whois <domain> # gets whois information for domain
dig <domain> # gets DNS information for domain
dig -x <host> # reverses lookup host
wget <file> # downloads file
netstat # Print network connections, routing tables, interface statistics, masquerade connections, and multicast memberships
time <command> # report time consumed by command execution
##############################################################################
# VARIABLES
##############################################################################
varname=value # defines a variable
varname=value command # defines a variable to be in the environment of a particular subprocess
echo $varname # checks a variable's value
echo $$ # prints process ID of the current shell
echo $! # prints process ID of the most recently invoked background job
echo $? # displays the exit status of the last command
read <varname> # reads a string from the input and assigns it to a variable
read -p "prompt" <varname> # same as above but outputs a prompt to ask user for value
column -t <filename> # display info in pretty columns (often used with pipe)
let <varname> = <equation> # performs mathematical calculation using operators like +, -, *, /, %
export VARNAME=value # defines an environment variable (will be available in subprocesses)
export -f <funcname> # Exports function 'funcname'
export var1="var1 value" # Export and assign in the same statement
export <varname> # Copy Bash variable
declare -x <varname> # Copy Bash variable
array[0]=valA # how to define an array
array[1]=valB
array[2]=valC
array=([2]=valC [0]=valA [1]=valB) # another way
array=(valA valB valC) # and another
${array[i]} # displays array's value for this index. If no index is supplied, array element 0 is assumed
${#array[i]} # to find out the length of any element in the array
${#array[@]} # to find out how many values there are in the array
declare -a # the variables are treated as arrays
declare -f # uses function names only
declare -F # displays function names without definitions
declare -i # the variables are treated as integers
declare -r # makes the variables read-only
declare -x # marks the variables for export via the environment
declare -l # uppercase values in the variable are converted to lowercase
declare -A # makes it an associative array
${varname:-word} # if varname exists and isn't null, return its value; otherwise return word
${varname:word} # if varname exists and isn't null, return its value; otherwise return word
${varname:=word} # if varname exists and isn't null, return its value; otherwise set it word and then return its value
${varname:?message} # if varname exists and isn't null, return its value; otherwise print varname, followed by message and abort the current command or script
${varname:+word} # if varname exists and isn't null, return word; otherwise return null
${varname:offset:length} # performs substring expansion. It returns the substring of $varname starting at offset and up to length characters
${variable#pattern} # if the pattern matches the beginning of the variable's value, delete the shortest part that matches and return the rest
${variable##pattern} # if the pattern matches the beginning of the variable's value, delete the longest part that matches and return the rest
${variable%pattern} # if the pattern matches the end of the variable's value, delete the shortest part that matches and return the rest
${variable%%pattern} # if the pattern matches the end of the variable's value, delete the longest part that matches and return the rest
${variable/pattern/string} # the longest match to pattern in variable is replaced by string. Only the first match is replaced
${variable//pattern/string} # the longest match to pattern in variable is replaced by string. All matches are replaced
${#varname} # returns the length of the value of the variable as a character string
*(patternlist) # matches zero or more occurrences of the given patterns
+(patternlist) # matches one or more occurrences of the given patterns
?(patternlist) # matches zero or one occurrence of the given patterns
@(patternlist) # matches exactly one of the given patterns
!(patternlist) # matches anything except one of the given patterns
$(UNIX command) # command substitution: runs the command and returns standard output
typeset -l <x> # makes variable local - <x> must be an interger
##############################################################################
# FUNCTIONS
##############################################################################
# The function refers to passed arguments by position (as if they were positional parameters), that is, $1, $2, and so forth.
# $@ is equal to "$1" "$2"... "$N", where N is the number of positional parameters. $# holds the number of positional parameters.
function functname() {
shell commands
}
unset -f functname # deletes a function definition
declare -f # displays all defined functions in your login session
##############################################################################
# FLOW CONTROLS
##############################################################################
statement1 && statement2 # and operator
statement1 || statement2 # or operator
-a # and operator inside a test conditional expression
-o # or operator inside a test conditional expression
# STRINGS
str1 == str2 # str1 matches str2
str1 != str2 # str1 does not match str2
str1 < str2 # str1 is less than str2 (alphabetically)
str1 > str2 # str1 is greater than str2 (alphabetically)
str1 \> str2 # str1 is sorted after str2
str1 \< str2 # str1 is sorted before str2
-n str1 # str1 is not null (has length greater than 0)
-z str1 # str1 is null (has length 0)
# FILES
-a file # file exists or its compilation is successful
-d file # file exists and is a directory
-e file # file exists; same -a
-f file # file exists and is a regular file (i.e., not a directory or other special type of file)
-r file # you have read permission
-s file # file exists and is not empty
-w file # your have write permission
-x file # you have execute permission on file, or directory search permission if it is a directory
-N file # file was modified since it was last read
-O file # you own file
-G file # file's group ID matches yours (or one of yours, if you are in multiple groups)
file1 -nt file2 # file1 is newer than file2
file1 -ot file2 # file1 is older than file2
# NUMBERS
-lt # less than
-le # less than or equal
-eq # equal
-ge # greater than or equal
-gt # greater than
-ne # not equal
if condition
then
statements
[elif condition
then statements...]
[else
statements]
fi
for x in {1..10}
do
statements
done
for name [in list]
do
statements that can use $name
done
for (( initialisation ; ending condition ; update ))
do
statements...
done
case expression in
pattern1 )
statements ;;
pattern2 )
statements ;;
esac
select name [in list]
do
statements that can use $name
done
while condition; do
statements
done
until condition; do
statements
done
##############################################################################
# COMMAND-LINE PROCESSING CYCLE
##############################################################################
# The default order for command lookup is functions, followed by built-ins, with scripts and executables last.
# There are three built-ins that you can use to override this order: `command`, `builtin` and `enable`.
command # removes alias and function lookup. Only built-ins and commands found in the search path are executed
builtin # looks up only built-in commands, ignoring functions and commands found in PATH
enable # enables and disables shell built-ins
eval # takes arguments and run them through the command-line processing steps all over again
##############################################################################
# INPUT/OUTPUT REDIRECTORS
##############################################################################
cmd1|cmd2 # pipe; takes standard output of cmd1 as standard input to cmd2
< file # takes standard input from file
> file # directs standard output to file
>> file # directs standard output to file; append to file if it already exists
>|file # forces standard output to file even if noclobber is set
n>|file # forces output to file from file descriptor n even if noclobber is set
<> file # uses file as both standard input and standard output
n<>file # uses file as both input and output for file descriptor n
n>file # directs file descriptor n to file
n<file # takes file descriptor n from file
n>>file # directs file description n to file; append to file if it already exists
n>& # duplicates standard output to file descriptor n
n<& # duplicates standard input from file descriptor n
n>&m # file descriptor n is made to be a copy of the output file descriptor
n<&m # file descriptor n is made to be a copy of the input file descriptor
&>file # directs standard output and standard error to file
<&- # closes the standard input
>&- # closes the standard output
n>&- # closes the ouput from file descriptor n
n<&- # closes the input from file descriptor n
|tee <file># output command to both terminal and a file (-a to append to file)
##############################################################################
# PROCESS HANDLING
##############################################################################
# To suspend a job, type CTRL+Z while it is running. You can also suspend a job with CTRL+Y.
# This is slightly different from CTRL+Z in that the process is only stopped when it attempts to read input from terminal.
# Of course, to interrupt a job, type CTRL+C.
myCommand & # runs job in the background and prompts back the shell
jobs # lists all jobs (use with -l to see associated PID)
fg # brings a background job into the foreground
fg %+ # brings most recently invoked background job
fg %- # brings second most recently invoked background job
fg %N # brings job number N
fg %string # brings job whose command begins with string
fg %?string # brings job whose command contains string
kill -l # returns a list of all signals on the system, by name and number
kill PID # terminates process with specified PID
kill -s SIGKILL 4500 # sends a signal to force or terminate the process
kill -15 913 # Ending PID 913 process with signal 15 (TERM)
kill %1 # Where %1 is the number of job as read from 'jobs' command.
ps # prints a line of information about the current running login shell and any processes running under it
ps -a # selects all processes with a tty except session leaders
trap cmd sig1 sig2 # executes a command when a signal is received by the script
trap "" sig1 sig2 # ignores that signals
trap - sig1 sig2 # resets the action taken when the signal is received to the default
disown <PID|JID> # removes the process from the list of jobs
wait # waits until all background jobs have finished
sleep <number> # wait # of seconds before continuing
pv # display progress bar for data handling commands. often used with pipe like |pv
yes # give yes response everytime an input is requested from script/process
##############################################################################
# TIPS & TRICKS
##############################################################################
# set an alias
cd; nano .bash_profile
> alias gentlenode='ssh admin@gentlenode.com -p 3404' # add your alias in .bash_profile
# to quickly go to a specific directory
cd; nano .bashrc
> shopt -s cdable_vars
> export websites="/Users/mac/Documents/websites"
source .bashrc
cd $websites
##############################################################################
# DEBUGGING SHELL PROGRAMS
##############################################################################
bash -n scriptname # don't run commands; check for syntax errors only
set -o noexec # alternative (set option in script)
bash -v scriptname # echo commands before running them
set -o verbose # alternative (set option in script)
bash -x scriptname # echo commands after command-line processing
set -o xtrace # alternative (set option in script)
trap 'echo $varname' EXIT # useful when you want to print out the values of variables at the point that your script exits
function errtrap {
es=$?
echo "ERROR line $1: Command exited with status $es."
}
trap 'errtrap $LINENO' ERR # is run whenever a command in the surrounding script or function exits with non-zero status
function dbgtrap {
echo "badvar is $badvar"
}
trap dbgtrap DEBUG # causes the trap code to be executed before every statement in a function or script
# ...section of code in which the problem occurs...
trap - DEBUG # turn off the DEBUG trap
function returntrap {
echo "A return occurred"
}
trap returntrap RETURN # is executed each time a shell function or a script executed with the . or source commands finishes executing
##############################################################################
# COLORS AND BACKGROUNDS
##############################################################################
# note: \e or \x1B also work instead of \033
# Reset
Color_Off='\033[0m' # Text Reset
# Regular Colors
Black='\033[0;30m' # Black
Red='\033[0;31m' # Red
Green='\033[0;32m' # Green
Yellow='\033[0;33m' # Yellow
Blue='\033[0;34m' # Blue
Purple='\033[0;35m' # Purple
Cyan='\033[0;36m' # Cyan
White='\033[0;97m' # White
# Additional colors
LGrey='\033[0;37m' # Ligth Gray
DGrey='\033[0;90m' # Dark Gray
LRed='\033[0;91m' # Ligth Red
LGreen='\033[0;92m' # Ligth Green
LYellow='\033[0;93m'# Ligth Yellow
LBlue='\033[0;94m' # Ligth Blue
LPurple='\033[0;95m'# Light Purple
LCyan='\033[0;96m' # Ligth Cyan
# Bold
BBlack='\033[1;30m' # Black
BRed='\033[1;31m' # Red
BGreen='\033[1;32m' # Green
BYellow='\033[1;33m'# Yellow
BBlue='\033[1;34m' # Blue
BPurple='\033[1;35m'# Purple
BCyan='\033[1;36m' # Cyan
BWhite='\033[1;37m' # White
# Underline
UBlack='\033[4;30m' # Black
URed='\033[4;31m' # Red
UGreen='\033[4;32m' # Green
UYellow='\033[4;33m'# Yellow
UBlue='\033[4;34m' # Blue
UPurple='\033[4;35m'# Purple
UCyan='\033[4;36m' # Cyan
UWhite='\033[4;37m' # White
# Background
On_Black='\033[40m' # Black
On_Red='\033[41m' # Red
On_Green='\033[42m' # Green
On_Yellow='\033[43m'# Yellow
On_Blue='\033[44m' # Blue
On_Purple='\033[45m'# Purple
On_Cyan='\033[46m' # Cyan
On_White='\033[47m' # White
# Example of usage
echo -e "${Green}This is GREEN text${Color_Off} and normal text"
echo -e "${Red}${On_White}This is Red test on White background${Color_Off}"
# option -e is mandatory, it enable interpretation of backslash escapes
printf "${Red} This is red \n"
Version - II
#!/usr/bin/env bash
# First line of the script is the shebang which tells the system how to execute
# the script: https://en.wikipedia.org/wiki/Shebang_(Unix)
# As you already figured, comments start with #. Shebang is also a comment.
# Simple hello world example:
echo "Hello world!" # => Hello world!
# Each command starts on a new line, or after a semicolon:
echo "This is the first command"; echo "This is the second command"
# => This is the first command
# => This is the second command
# Declaring a variable looks like this:
variable="Some string"
# But not like this:
variable = "Some string" # => returns error "variable: command not found"
# Bash will decide that `variable` is a command it must execute and give an error
# because it can't be found.
# Nor like this:
variable= "Some string" # => returns error: "Some string: command not found"
# Bash will decide that "Some string" is a command it must execute and give an
# error because it can't be found. In this case the "variable=" part is seen
# as a variable assignment valid only for the scope of the "Some string"
# command.
# Using the variable:
echo "$variable" # => Some string
echo '$variable' # => $variable
# When you use a variable itself — assign it, export it, or else — you write
# its name without $. If you want to use the variable's value, you should use $.
# Note that ' (single quote) won't expand the variables!
# You can write variable without surrounding quotes but it's not recommended.
# Parameter expansion ${...}:
echo "${variable}" # => Some string
# This is a simple usage of parameter expansion such as two examples above.
# Parameter expansion gets a value from a variable.
# It "expands" or prints the value.
# During the expansion time the value or parameter can be modified.
# Below are other modifications that add onto this expansion.
# String substitution in variables:
echo "${variable/Some/A}" # => A string
# This will substitute the first occurrence of "Some" with "A".
# Substring from a variable:
length=7
echo "${variable:0:length}" # => Some st
# This will return only the first 7 characters of the value
echo "${variable: -5}" # => tring
# This will return the last 5 characters (note the space before -5).
# The space before minus is mandatory here.
# String length:
echo "${#variable}" # => 11
# Indirect expansion:
other_variable="variable"
echo ${!other_variable} # => Some string
# This will expand the value of `other_variable`.
# The default value for variable:
echo "${foo:-"DefaultValueIfFooIsMissingOrEmpty"}"
# => DefaultValueIfFooIsMissingOrEmpty
# This works for null (foo=) and empty string (foo=""); zero (foo=0) returns 0.
# Note that it only returns default value and doesn't change variable value.
# Declare an array with 6 elements:
array=(one two three four five six)
# Print the first element:
echo "${array[0]}" # => "one"
# Print all elements:
echo "${array[@]}" # => "one two three four five six"
# Print the number of elements:
echo "${#array[@]}" # => "6"
# Print the number of characters in third element
echo "${#array[2]}" # => "5"
# Print 2 elements starting from fourth:
echo "${array[@]:3:2}" # => "four five"
# Print all elements each of them on new line.
for item in "${array[@]}"; do
echo "$item"
done
# Built-in variables:
# There are some useful built-in variables, like:
echo "Last program's return value: $?"
echo "Script's PID: $$"
echo "Number of arguments passed to script: $#"
echo "All arguments passed to script: $@"
echo "Script's arguments separated into different variables: $1 $2..."
# Brace Expansion {...}
# used to generate arbitrary strings:
echo {1..10} # => 1 2 3 4 5 6 7 8 9 10
echo {a..z} # => a b c d e f g h i j k l m n o p q r s t u v w x y z
# This will output the range from the start value to the end value.
# Note that you can't use variables here:
from=1
to=10
echo {$from..$to} # => {$from..$to}
# Now that we know how to echo and use variables,
# let's learn some of the other basics of Bash!
# Our current directory is available through the command `pwd`.
# `pwd` stands for "print working directory".
# We can also use the built-in variable `$PWD`.
# Observe that the following are equivalent:
echo "I'm in $(pwd)" # execs `pwd` and interpolates output
echo "I'm in $PWD" # interpolates the variable
# If you get too much output in your terminal, or from a script, the command
# `clear` clears your screen:
clear
# Ctrl-L also works for clearing output.
# Reading a value from input:
echo "What's your name?"
read name
# Note that we didn't need to declare a new variable.
echo "Hello, $name!"
# We have the usual if structure.
# Condition is true if the value of $name is not equal to the current user's login username:
if [[ "$name" != "$USER" ]]; then
echo "Your name isn't your username"
else
echo "Your name is your username"
fi
# To use && and || with if statements, you need multiple pairs of square brackets:
read age
if [[ "$name" == "Steve" ]] && [[ "$age" -eq 15 ]]; then
echo "This will run if $name is Steve AND $age is 15."
fi
if [[ "$name" == "Daniya" ]] || [[ "$name" == "Zach" ]]; then
echo "This will run if $name is Daniya OR Zach."
fi
# There are other comparison operators for numbers listed below:
# -ne - not equal
# -lt - less than
# -gt - greater than
# -le - less than or equal to
# -ge - greater than or equal to
# There is also the `=~` operator, which tests a string against the Regex pattern:
email=me@example.com
if [[ "$email" =~ [a-z]+@[a-z]{2,}\.(com|net|org) ]]
then
echo "Valid email!"
fi
# There is also conditional execution
echo "Always executed" || echo "Only executed if first command fails"
# => Always executed
echo "Always executed" && echo "Only executed if first command does NOT fail"
# => Always executed
# => Only executed if first command does NOT fail
# A single ampersand & after a command runs it in the background. A background command's
# output is printed to the terminal, but it cannot read from the input.
sleep 30 &
# List background jobs
jobs # => [1]+ Running sleep 30 &
# Bring the background job to the foreground
fg
# Ctrl-C to kill the process, or Ctrl-Z to pause it
# Resume a background process after it has been paused with Ctrl-Z
bg
# Kill job number 2
kill %2
# %1, %2, etc. can be used for fg and bg as well
# Redefine command `ping` as alias to send only 5 packets
alias ping='ping -c 5'
# Escape the alias and use command with this name instead
\ping 192.168.1.1
# Print all aliases
alias -p
# Expressions are denoted with the following format:
echo $(( 10 + 5 )) # => 15
# Unlike other programming languages, bash is a shell so it works in the context
# of a current directory. You can list files and directories in the current
# directory with the ls command:
ls # Lists the files and subdirectories contained in the current directory
# This command has options that control its execution:
ls -l # Lists every file and directory on a separate line
ls -t # Sorts the directory contents by last-modified date (descending)
ls -R # Recursively `ls` this directory and all of its subdirectories
# Results (stdout) of the previous command can be passed as input (stdin) to the next command
# using a pipe |. Commands chained in this way are called a "pipeline", and are run concurrently.
# The `grep` command filters the input with provided patterns.
# That's how we can list .txt files in the current directory:
ls -l | grep "\.txt"
# Use `cat` to print files to stdout:
cat file.txt
# We can also read the file using `cat`:
Contents=$(cat file.txt)
# "\n" prints a new line character
# "-e" to interpret the newline escape characters as escape characters
echo -e "START OF FILE\n$Contents\nEND OF FILE"
# => START OF FILE
# => [contents of file.txt]
# => END OF FILE
# Use `cp` to copy files or directories from one place to another.
# `cp` creates NEW versions of the sources,
# so editing the copy won't affect the original (and vice versa).
# Note that it will overwrite the destination if it already exists.
cp srcFile.txt clone.txt
cp -r srcDirectory/ dst/ # recursively copy
# Look into `scp` or `sftp` if you plan on exchanging files between computers.
# `scp` behaves very similarly to `cp`.
# `sftp` is more interactive.
# Use `mv` to move files or directories from one place to another.
# `mv` is similar to `cp`, but it deletes the source.
# `mv` is also useful for renaming files!
mv s0urc3.txt dst.txt # sorry, l33t hackers...
# Since bash works in the context of a current directory, you might want to
# run your command in some other directory. We have cd for changing location:
cd ~ # change to home directory
cd # also goes to home directory
cd .. # go up one directory
# (^^say, from /home/username/Downloads to /home/username)
cd /home/username/Documents # change to specified directory
cd ~/Documents/.. # now in home directory (if ~/Documents exists)
cd - # change to last directory
# => /home/username/Documents
# Use subshells to work across directories
(echo "First, I'm here: $PWD") && (cd someDir; echo "Then, I'm here: $PWD")
pwd # still in first directory
# Use `mkdir` to create new directories.
mkdir myNewDir
# The `-p` flag causes new intermediate directories to be created as necessary.
mkdir -p myNewDir/with/intermediate/directories
# if the intermediate directories didn't already exist, running the above
# command without the `-p` flag would return an error
# You can redirect command input and output (stdin, stdout, and stderr)
# using "redirection operators". Unlike a pipe, which passes output to a command,
# a redirection operator has a command's input come from a file or stream, or
# sends its output to a file or stream.
# Read from stdin until ^EOF$ and overwrite hello.py with the lines
# between "EOF" (which are called a "here document"):
cat > hello.py << EOF
#!/usr/bin/env python
from __future__ import print_function
import sys
print("#stdout", file=sys.stdout)
print("#stderr", file=sys.stderr)
for line in sys.stdin:
print(line, file=sys.stdout)
EOF
# Variables will be expanded if the first "EOF" is not quoted
# Run the hello.py Python script with various stdin, stdout, and
# stderr redirections:
python hello.py < "input.in" # pass input.in as input to the script
python hello.py > "output.out" # redirect output from the script to output.out
python hello.py 2> "error.err" # redirect error output to error.err
python hello.py > "output-and-error.log" 2>&1
# redirect both output and errors to output-and-error.log
# &1 means file descriptor 1 (stdout), so 2>&1 redirects stderr (2) to the current
# destination of stdout (1), which has been redirected to output-and-error.log.
python hello.py > /dev/null 2>&1
# redirect all output and errors to the black hole, /dev/null, i.e., no output
# The output error will overwrite the file if it exists,
# if you want to append instead, use ">>":
python hello.py >> "output.out" 2>> "error.err"
# Overwrite output.out, append to error.err, and count lines:
info bash 'Basic Shell Features' 'Redirections' > output.out 2>> error.err
wc -l output.out error.err
# Run a command and print its file descriptor (e.g. /dev/fd/123)
# see: man fd
echo <(echo "#helloworld")
# Overwrite output.out with "#helloworld":
cat > output.out <(echo "#helloworld")
echo "#helloworld" > output.out
echo "#helloworld" | cat > output.out
echo "#helloworld" | tee output.out >/dev/null
# Cleanup temporary files verbosely (add '-i' for interactive)
# WARNING: `rm` commands cannot be undone
rm -v output.out error.err output-and-error.log
rm -r tempDir/ # recursively delete
# You can install the `trash-cli` Python package to have `trash`
# which puts files in the system trash and doesn't delete them directly
# see https://pypi.org/project/trash-cli/ if you want to be careful
# Commands can be substituted within other commands using $( ):
# The following command displays the number of files and directories in the
# current directory.
echo "There are $(ls | wc -l) items here."
# The same can be done using backticks `` but they can't be nested -
# the preferred way is to use $( ).
echo "There are `ls | wc -l` items here."
# Bash uses a `case` statement that works similarly to switch in Java and C++:
case "$Variable" in
# List patterns for the conditions you want to meet
0) echo "There is a zero.";;
1) echo "There is a one.";;
*) echo "It is not null.";; # match everything
esac
# `for` loops iterate for as many arguments given:
# The contents of $Variable is printed three times.
for Variable in {1..3}
do
echo "$Variable"
done
# => 1
# => 2
# => 3
# Or write it the "traditional for loop" way:
for ((a=1; a <= 3; a++))
do
echo $a
done
# => 1
# => 2
# => 3
# They can also be used to act on files..
# This will run the command `cat` on file1 and file2
for Variable in file1 file2
do
cat "$Variable"
done
# ..or the output from a command
# This will `cat` the output from `ls`.
for Output in $(ls)
do
cat "$Output"
done
# Bash can also accept patterns, like this to `cat`
# all the Markdown files in current directory
for Output in ./*.markdown
do
cat "$Output"
done
# while loop:
while [ true ]
do
echo "loop body here..."
break
done
# => loop body here...
# You can also define functions
# Definition:
function foo ()
{
echo "Arguments work just like script arguments: $@"
echo "And: $1 $2..."
echo "This is a function"
returnValue=0 # Variable values can be returned
return $returnValue
}
# Call the function `foo` with two arguments, arg1 and arg2:
foo arg1 arg2
# => Arguments work just like script arguments: arg1 arg2
# => And: arg1 arg2...
# => This is a function
# Return values can be obtained with $?
resultValue=$?
# More than 9 arguments are also possible by using braces, e.g. ${10}, ${11}, ...
# or simply
bar ()
{
echo "Another way to declare functions!"
return 0
}
# Call the function `bar` with no arguments:
bar # => Another way to declare functions!
# Calling your function
foo "My name is" $Name
# There are a lot of useful commands you should learn:
# prints last 10 lines of file.txt
tail -n 10 file.txt
# prints first 10 lines of file.txt
head -n 10 file.txt
# print file.txt's lines in sorted order
sort file.txt
# report or omit repeated lines, with -d it reports them
uniq -d file.txt
# prints only the first column before the ',' character
cut -d ',' -f 1 file.txt
# replaces every occurrence of 'okay' with 'great' in file.txt
# (regex compatible)
sed -i 's/okay/great/g' file.txt
# be aware that this -i flag means that file.txt will be changed
# -i or --in-place erase the input file (use --in-place=.backup to keep a back-up)
# print to stdout all lines of file.txt which match some regex
# The example prints lines which begin with "foo" and end in "bar"
grep "^foo.*bar$" file.txt
# pass the option "-c" to instead print the number of lines matching the regex
grep -c "^foo.*bar$" file.txt
# Other useful options are:
grep -r "^foo.*bar$" someDir/ # recursively `grep`
grep -n "^foo.*bar$" file.txt # give line numbers
grep -rI "^foo.*bar$" someDir/ # recursively `grep`, but ignore binary files
# perform the same initial search, but filter out the lines containing "baz"
grep "^foo.*bar$" file.txt | grep -v "baz"
# if you literally want to search for the string,
# and not the regex, use `fgrep` (or `grep -F`)
fgrep "foobar" file.txt
# The `trap` command allows you to execute a command whenever your script
# receives a signal. Here, `trap` will execute `rm` if it receives any of the
# three listed signals.
trap "rm $TEMP_FILE; exit" SIGHUP SIGINT SIGTERM
# `sudo` is used to perform commands as the superuser
# usually it will ask interactively the password of superuser
NAME1=$(whoami)
NAME2=$(sudo whoami)
echo "Was $NAME1, then became more powerful $NAME2"
# Read Bash shell built-ins documentation with the bash `help` built-in:
help
help help
help for
help return
help source
help .
# Read Bash manpage documentation with `man`
apropos bash
man 1 bash
man bash
# Read info documentation with `info` (`?` for help)
apropos info | grep '^info.*('
man info
info info
info 5 info
# Read bash info documentation:
info bash
info bash 'Bash Features'
info bash 6
info --apropos bash